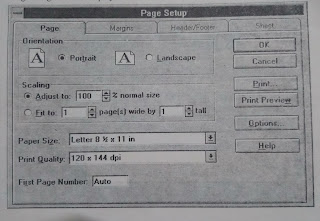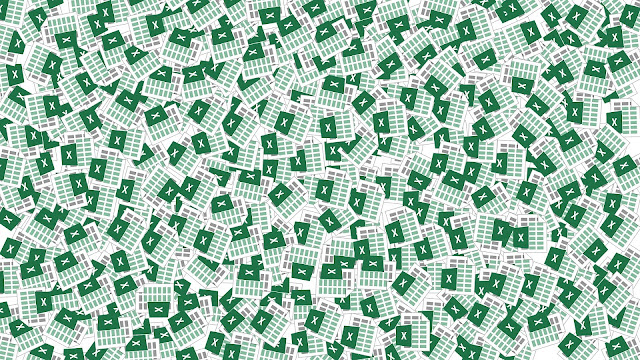Introduction to Computers '' What is a Computers ''

We live in the Computer Age .Most of our day to day activities are being influenced by the use of computers .While in areas like science and technology improvements con not be achieved with out computers , It has become necessary for each and every one of us to have a basic Knowledge of computers What is a computer in simple words , a computer is an electronic device which processes information based upon the instructions provided ,and generates the desired output .Like any other system, a computer system also requires an input which is processed to get the desired output. In the case of computers , two kinds of inputs are required .One the basic or raw data, and two , a set of instructions containing the methodology to process this data .This set of instructions is called program or software in computers peak. Some people erroneously believe that computers can only work on arithmetic operations, or a good background in mathematics is a pre requisite f...