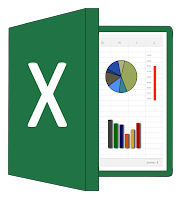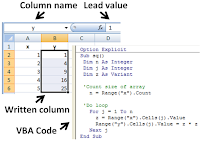Summary Within MS Excel
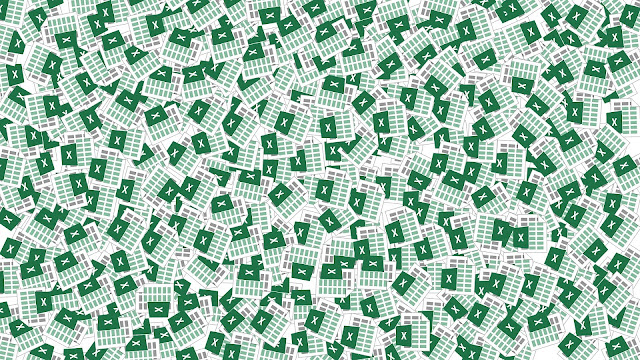
Summary :- In this session , you learned : What is an Excel workbook and worksheet ,and how to work in it . Data is entered in the cells and can be edited , if required . Names can be given to a single cell or a range of cells. You can move in the worksheet either with keyboard ,mouse or menu. Data which has been entered can be searched and replaced . The contents of the cell can be copied and moved anywhere in workbook. The worksheet ,which has been created, can be saved and you can also protect it from unauthorized users by giving passwords. Commands to leave the Excel workplace and come out to Windows shell.