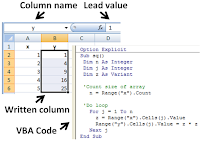MS Excel for Range Names
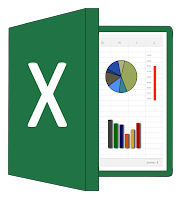
A name can be given to a single cell or a range of cells ( e.g.B3:F9). The range name can be used in place Of these cell references .Also the range specified for a range name can be modified. To define a name ,following points have to be considered . 1. Name contain only letters from A-Z., or a-z, numbers 1-9. The period ( .) and the underscore ( _ ) . 2. Maximum length can be up to 255 characters . 3. Name cannot be same as cell reference like $F10$ or F10 . 4. Spaces are not allowed .